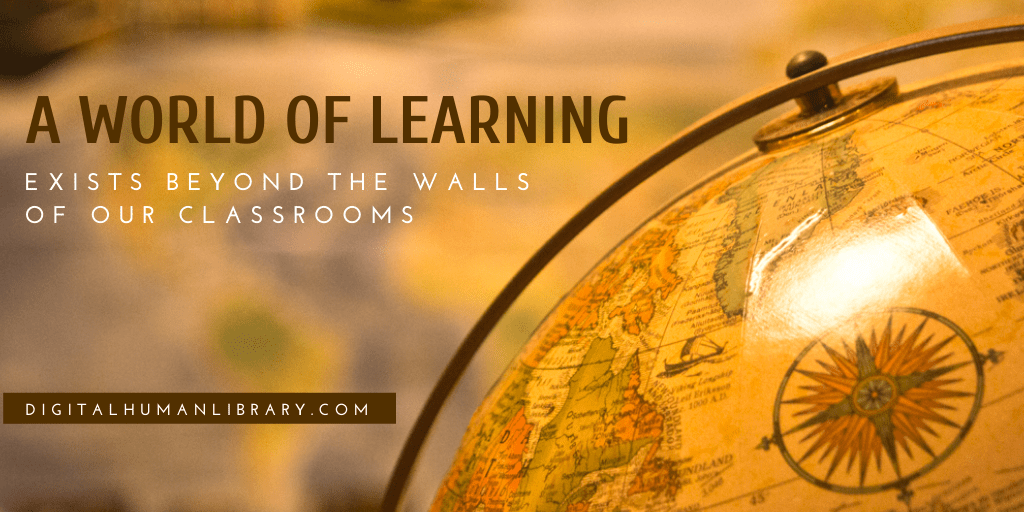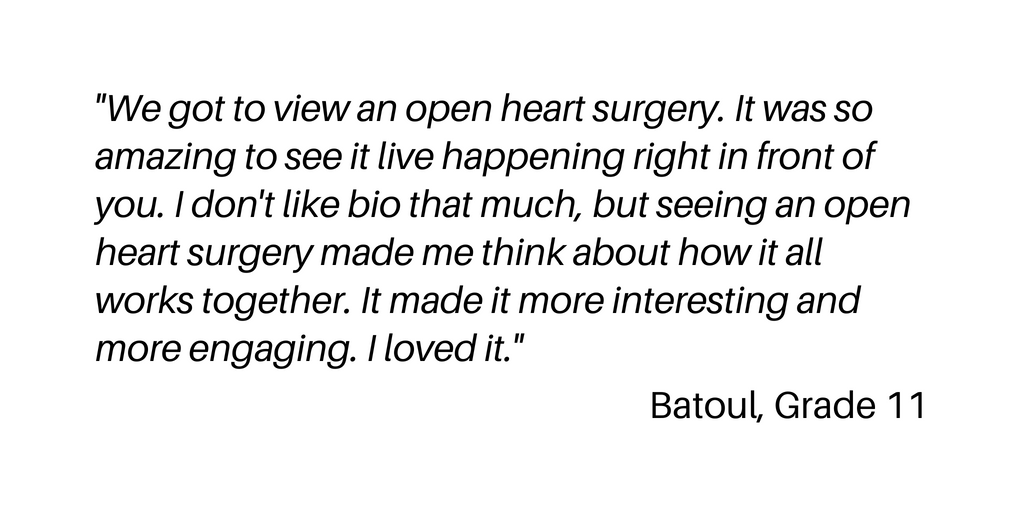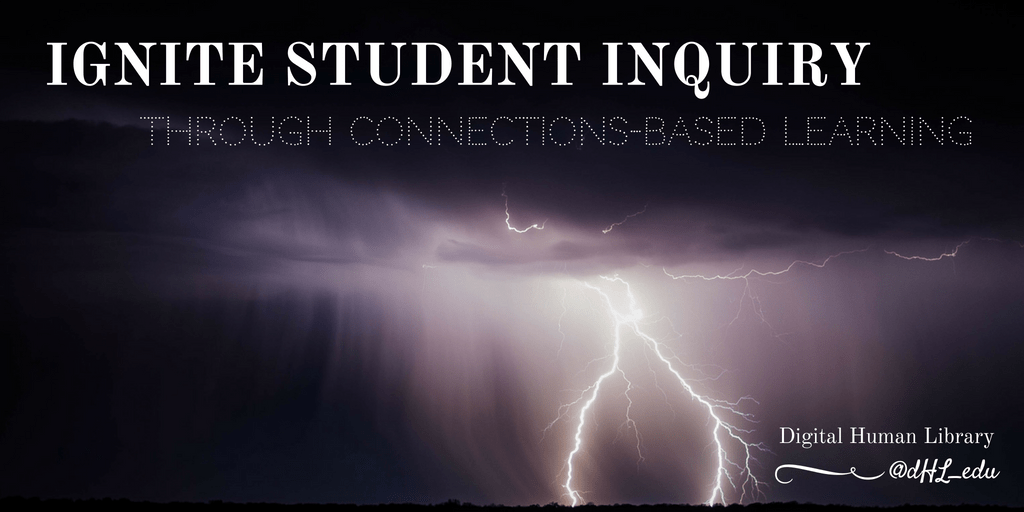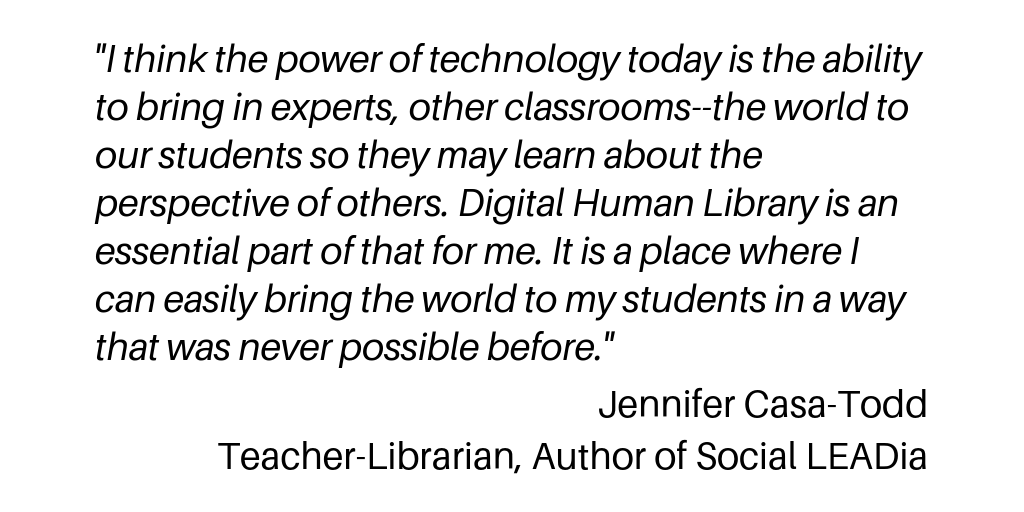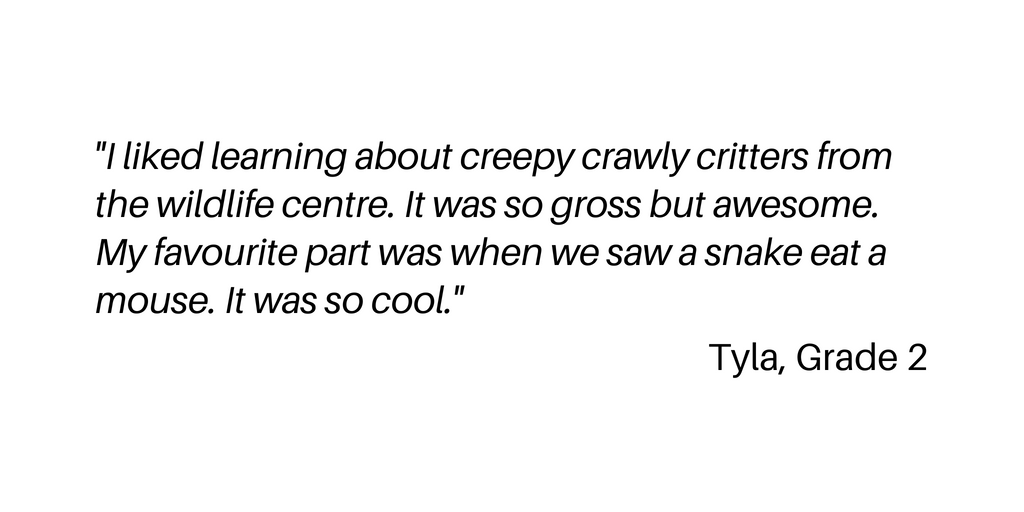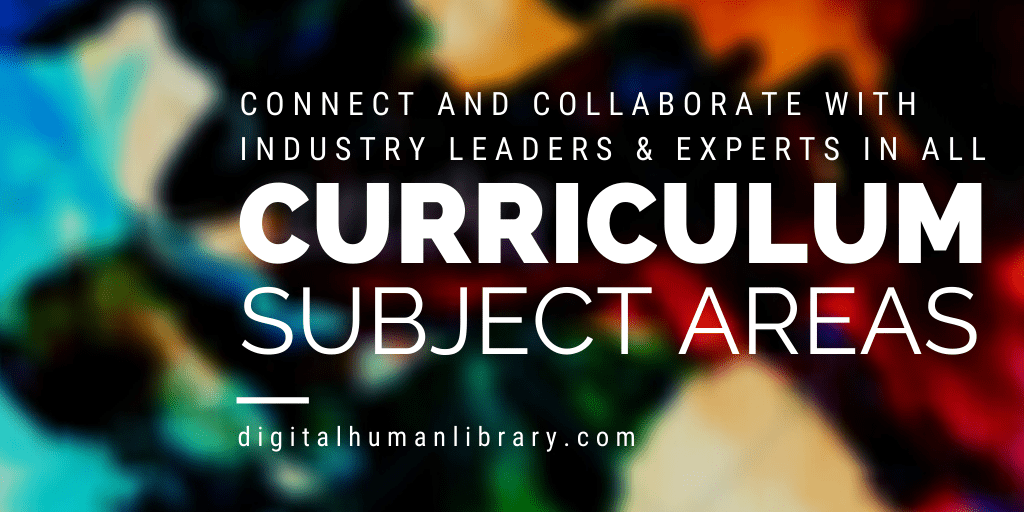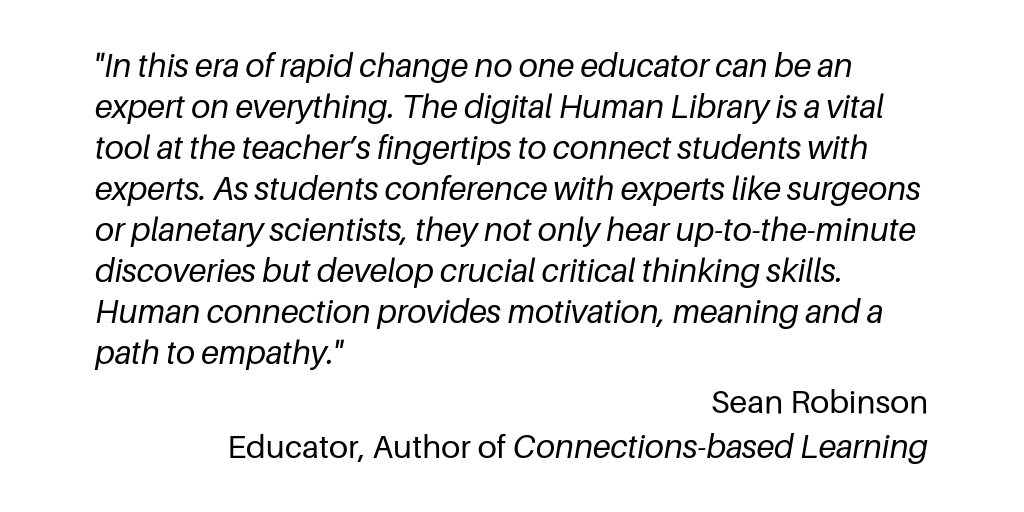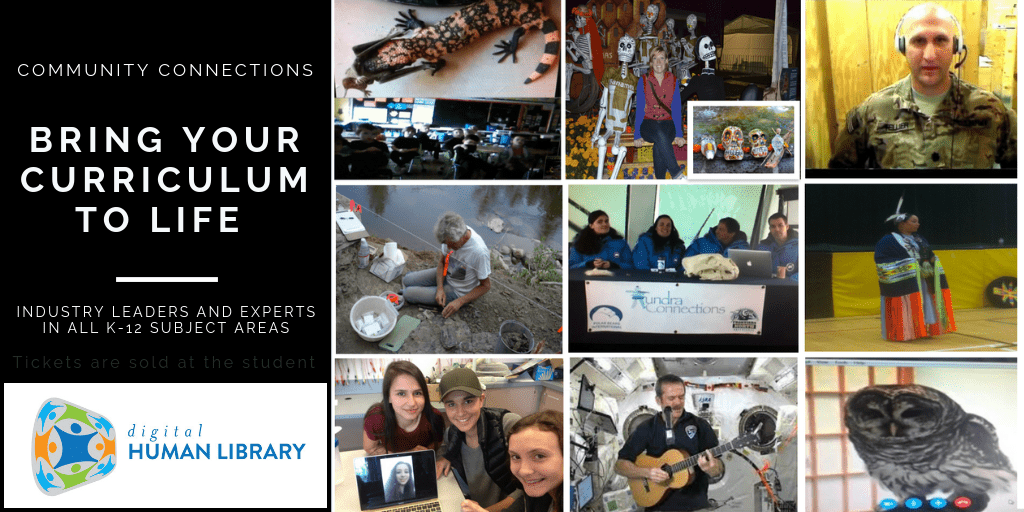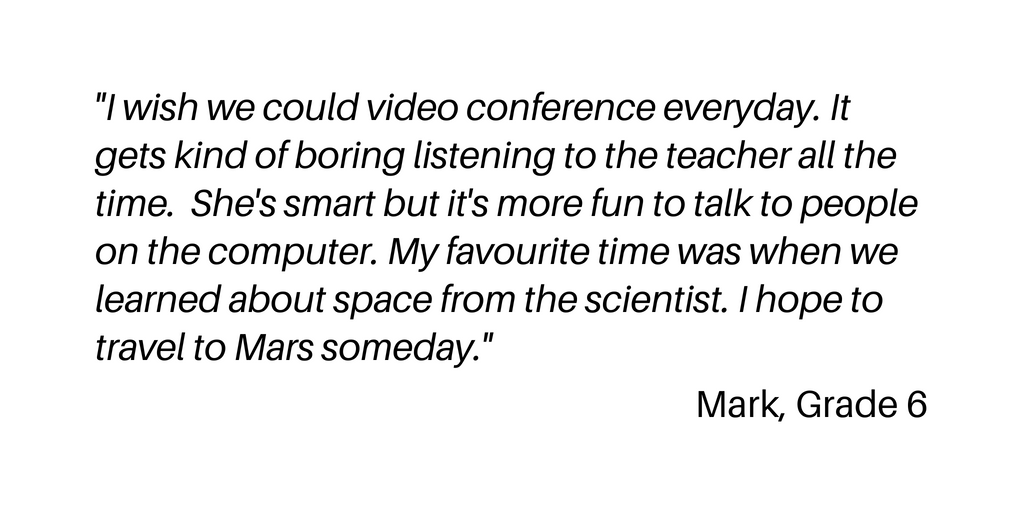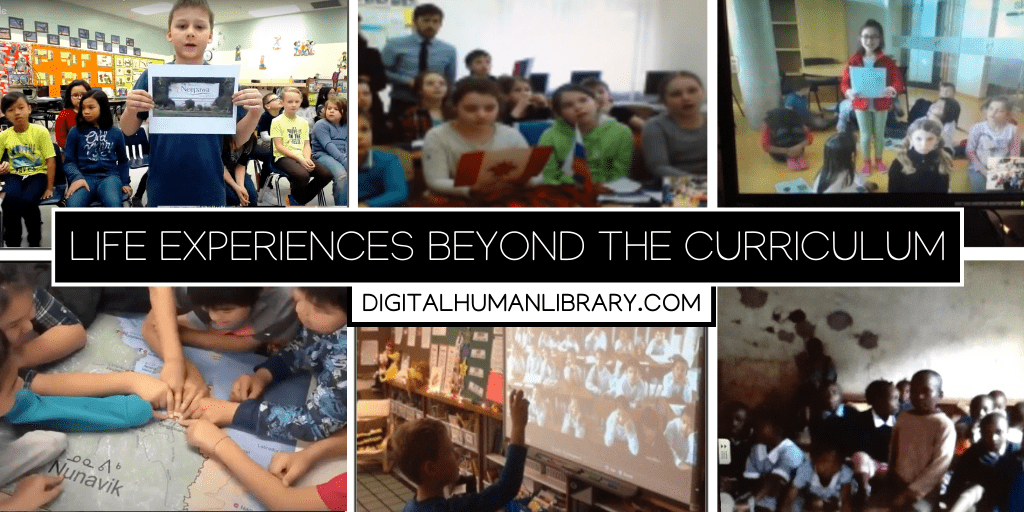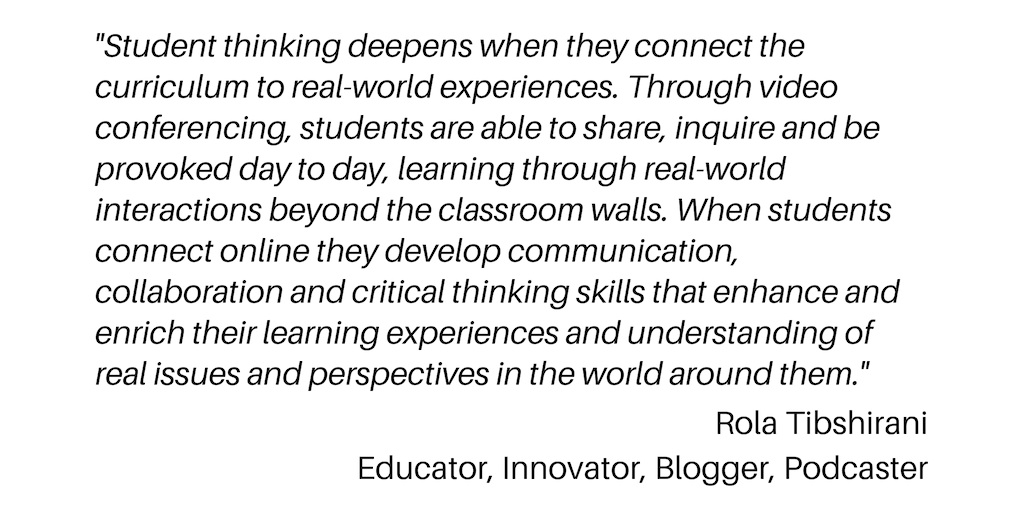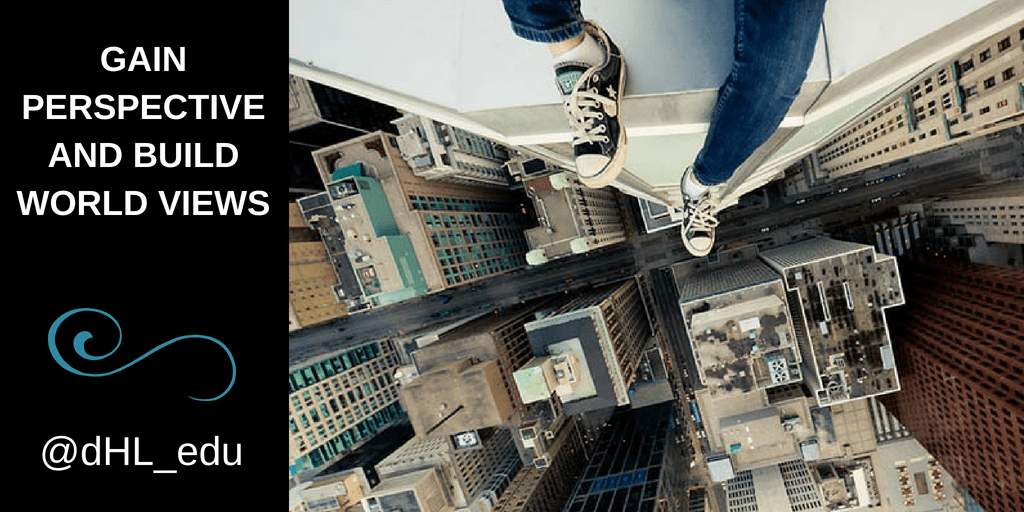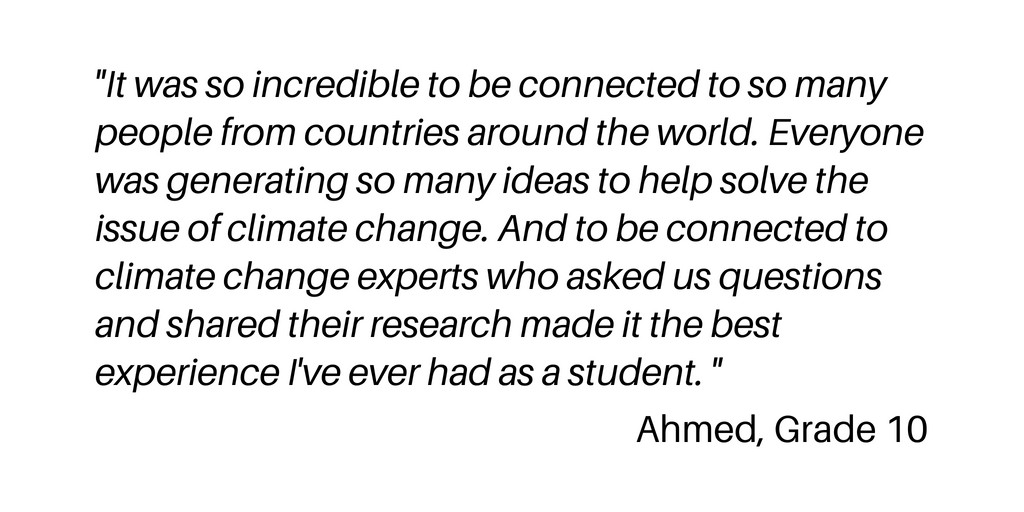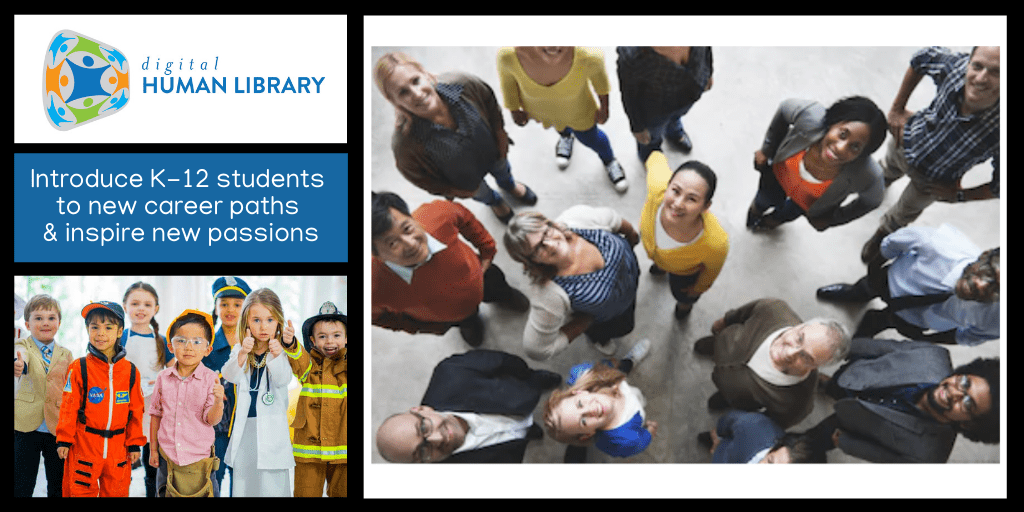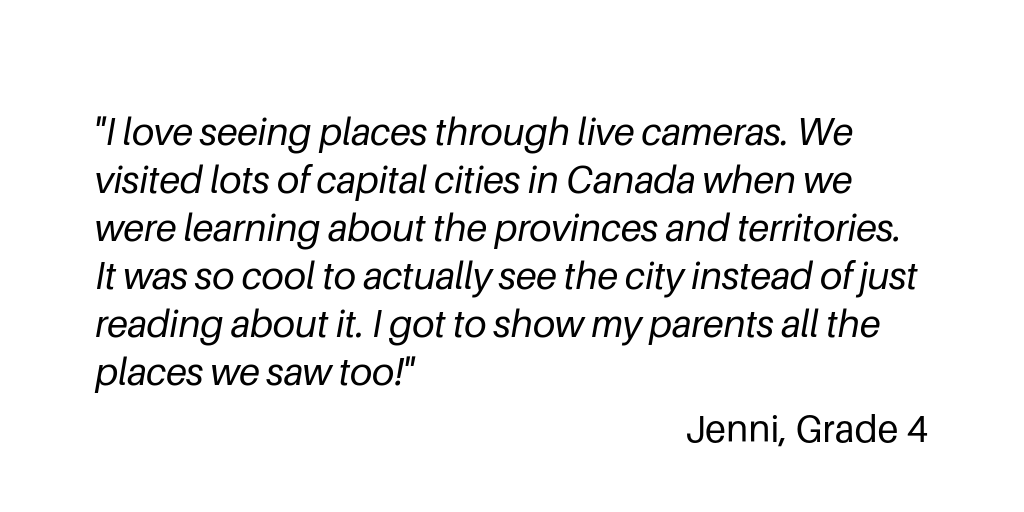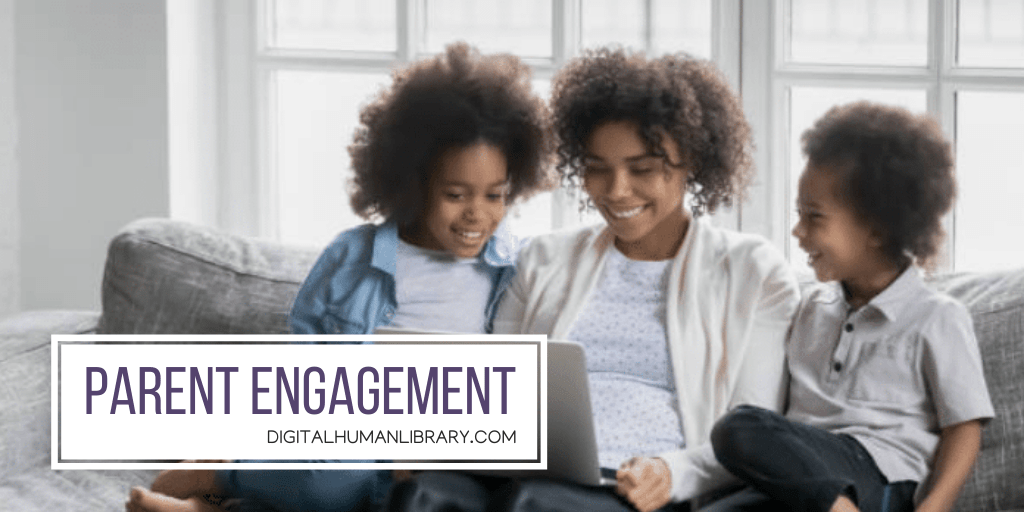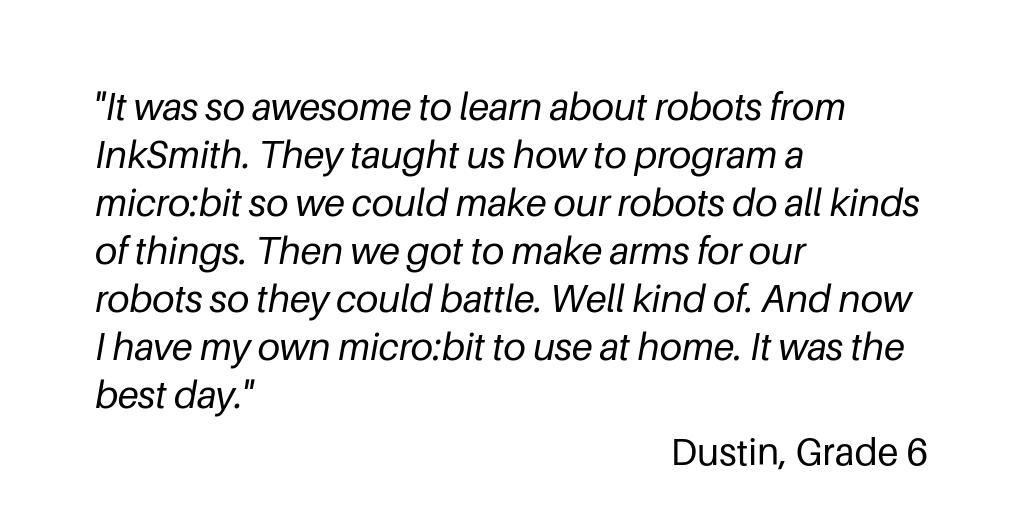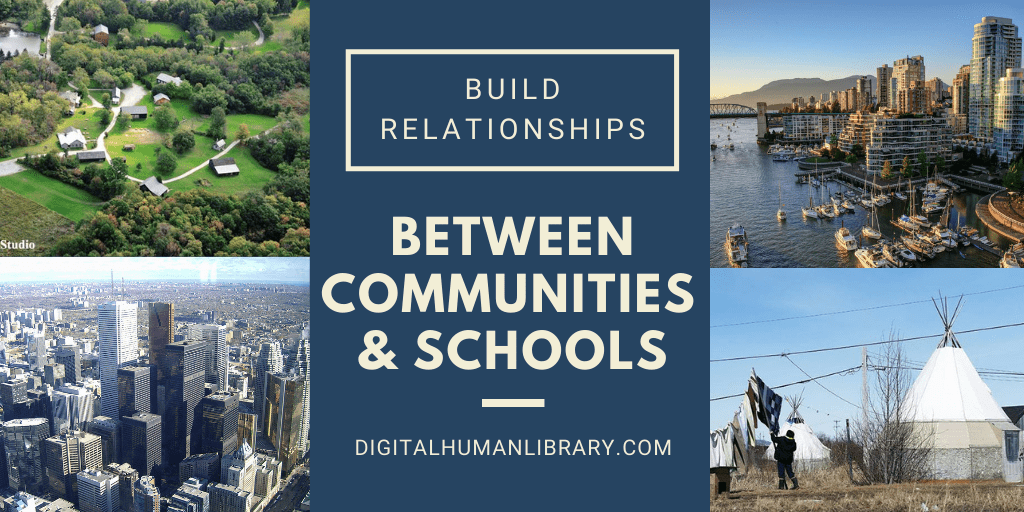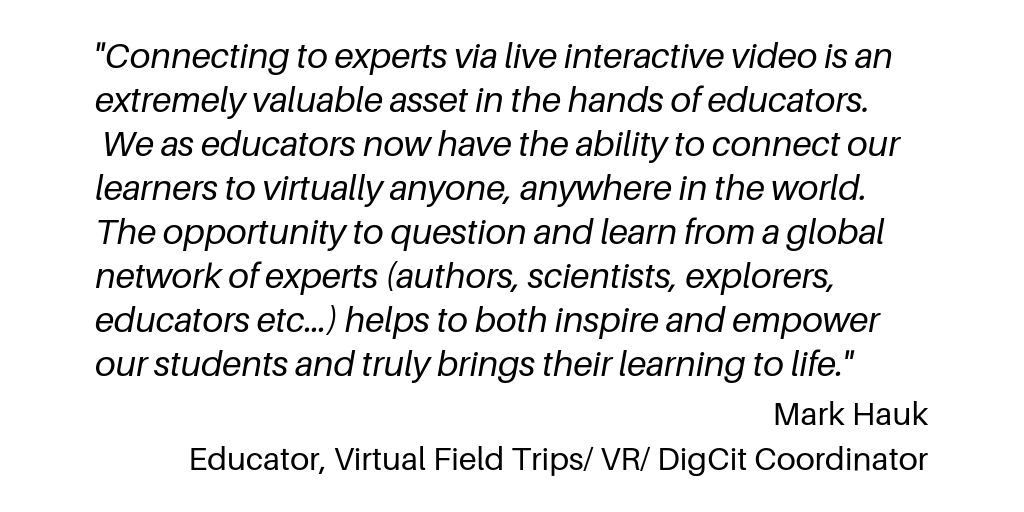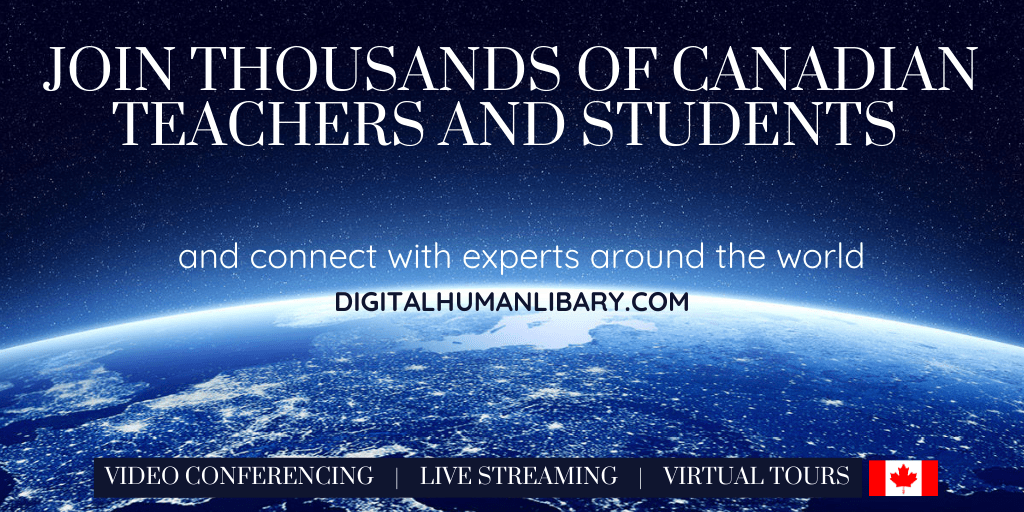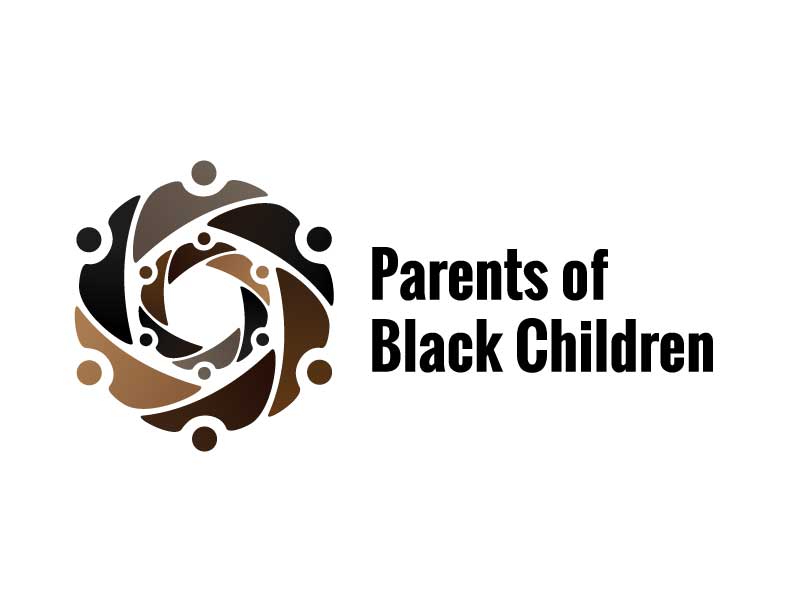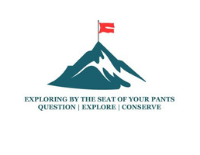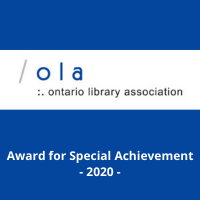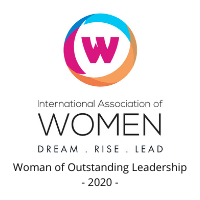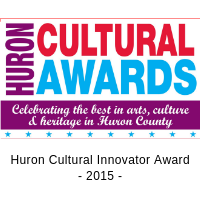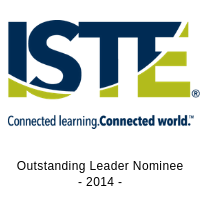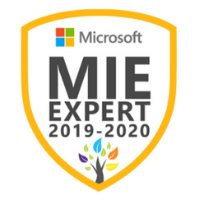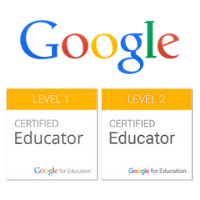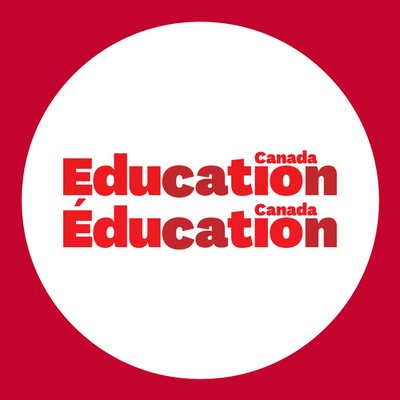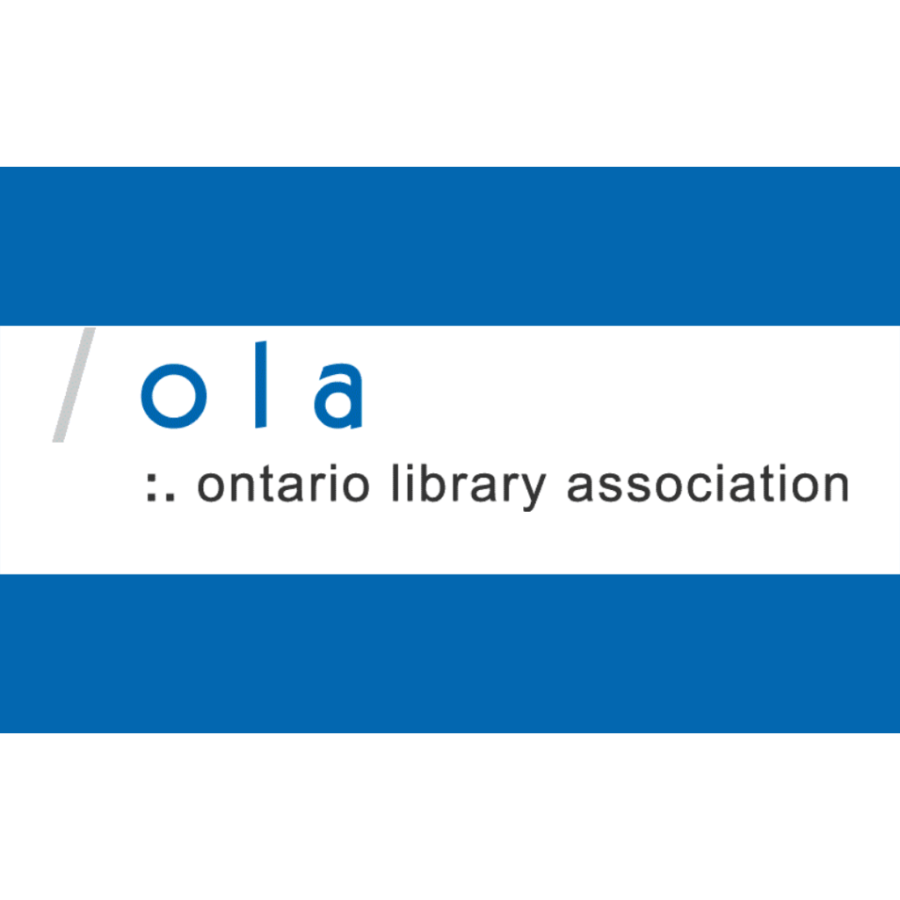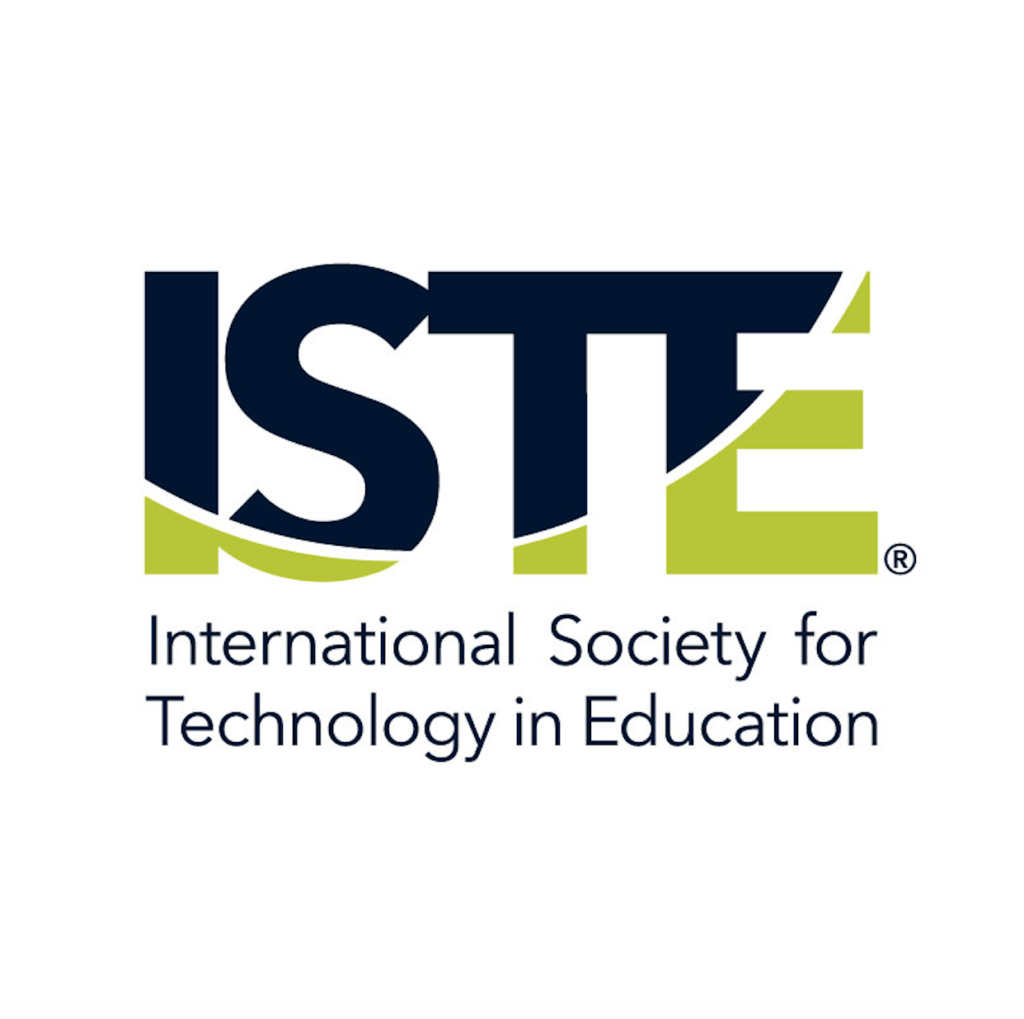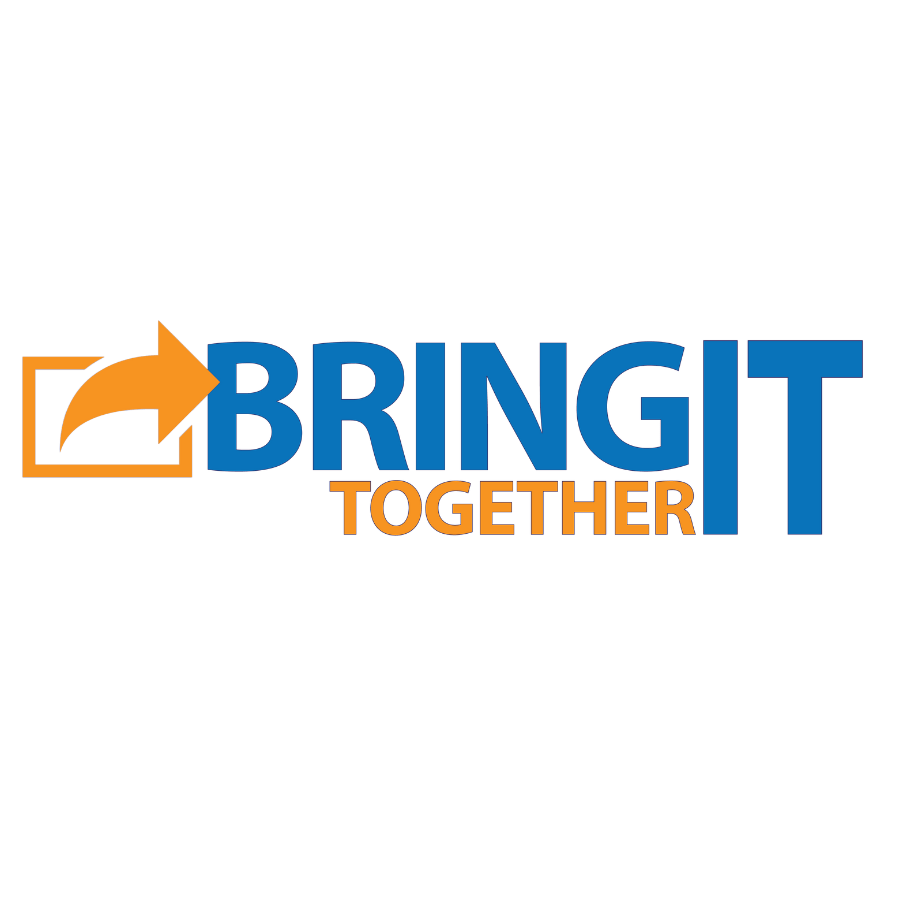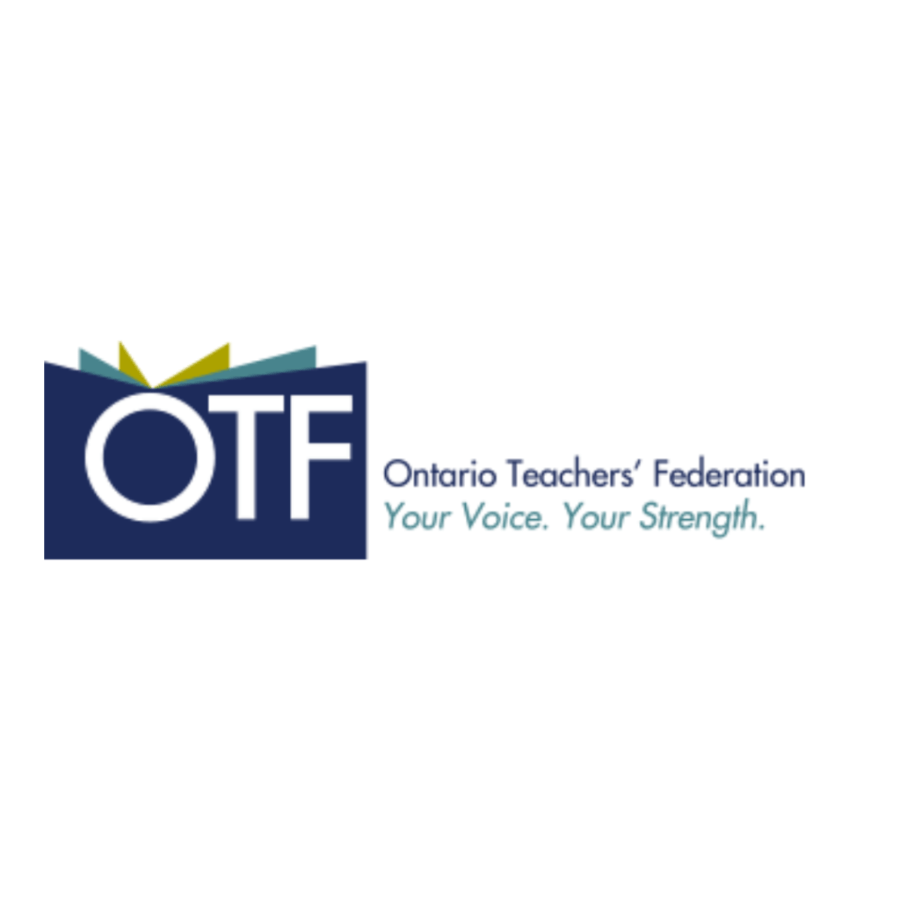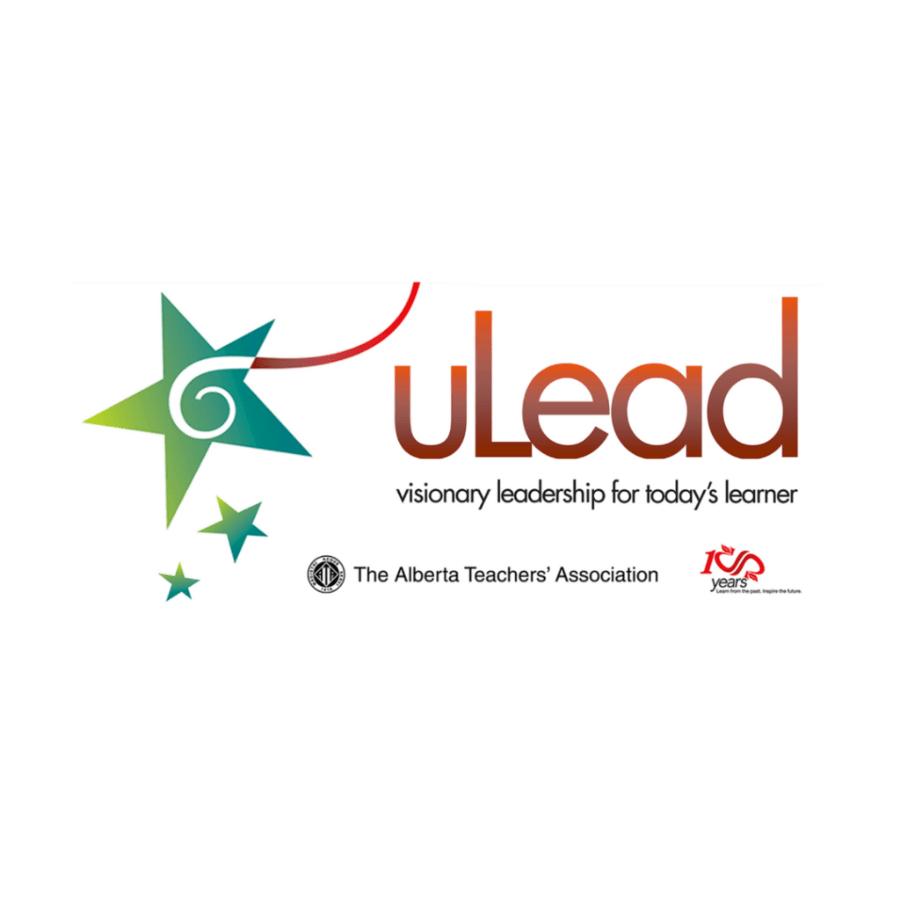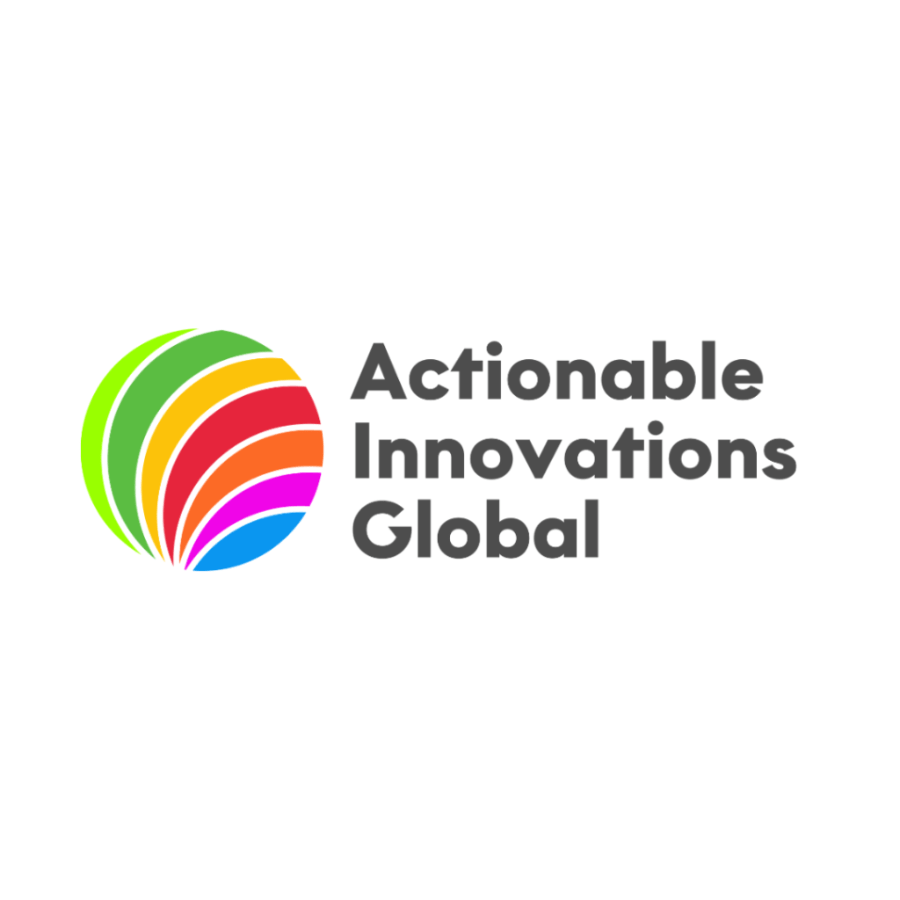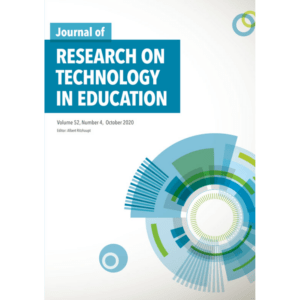I was recently asked about the closed captioning options for teachers and students who are deaf or hard of hearing when using platforms like YouTube and Google+ Hangouts. Subtitles and closed captions open up your content to a larger audience, including deaf or hard of hearing viewers or those who speak languages besides the one spoken in your video. The information I’ve included below explains how to set-up closed captioning on these two platforms.
Google+ Hangouts
The accessibility team at Google has developed a +Hangout Captions app that allows you to either connect live text from a professional transcriptionist, or type right into a text box yourself to transcribe a Hangout for your friends. Right now, Hangouts only supports professional transcription through StreamText and their « do it yourself » Basic Transcription. This is an early look at the app so you can tell them what you think!
To find out more about the new +Hangout Captions app (and more importantly, try it out) check out the website: https://hangout-captions.appspot.com/
Or, try it right away by starting a Hangout with the app running by clicking this link:https://plus.google.com/hangouts/_/?gid=8064685913
YouTube
To add new subtitles or closed captions to a video:
- Go to your Video Manager.
- Next to the video you want to add captions or subtitles to, click the drop-down menu next to the Edit button.
- Select Subtitles and CC.
- In the drop-down menu, choose the language that’s spoken most in the video and click Set language.
- Note: If you change the setting for the original language of your video, all future translated subtitles will use the new language as the source for translations (your published and draft subtitles and closed captions won’t be affected).
- Click the Add subtitles or CC button.
- Choose the language for the subtitles or closed captions you want to create. You can use the search bar to find languages that don’t automatically show in the list.
- If you choose a language that you’ve already started working on, this will take you directly to your draft and you can start adding content again.
- Choose how you want to add subtitles or closed captions to your video
As always, I would love to hear from you! How are you using closed captioning in your classroom?
This post is also available in: English (Anglais)